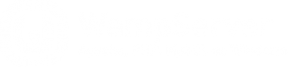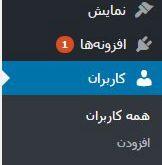WampServer چیست؟
شاید شما برای نصب سیستم های مدیریت محتوا مانند وردپرس و دروپال و جوملا یا نیوک و فروم های مختلف مانند ویبولتن برای ابتدای کار و تست و بررسی نیاز به سرور داشته باشید که اصولا اینکار مقرون به صرفه نیست .
پس بهترین و مفیدترین کار استفاده از سرور مجازی با استفاده از WampServer است که با چند کلیک ساده می توانید آن را نصب و هر سیستمی را که خواستید روی آن راه اندازی و اجرا نمایید.
برنامه Wamp یک نرم افزار متن باز و رایگان است که برای عموم منتشر می شود که به علت نصب سریع و راحت بسیار کاربرپسند می باشد .
Wamp به صورت خودکار نرم افزارهای Php و Mysql و Apache نیز نصب می شود که به وسیله آنها می توانید یک سرور مجازی را نصب و تجربه کنید.
شروع کار:
۱- ابتدا نیاز به Wamp داریم که می توانید در جستجوگرتان سرچ و یا از http://www.wampserver.com/en آخرین نسخه آن را دانلود و دریافت کنید. در زمان نوشتن این راهنما نسخه ۲٫5 در سایت اصلی موجود است.
۲- در صفحه دانلود بنابر نسخه ویندوزتان یکی از نسخه های ۳۲ یا ۶۴ بیتی را دانلود کنید.
۳- در صفحه باز شده منتظر بمانید تا لینک دانلود به شما داده شود. برنامه را که دانلود کردید بارگذاری و نصب کنید .
۴- بعد از نصب در منوی Start یا درون درایوی که آن را نصب کرده اید رفته و روی آیکون برنامه کلیک کرده تا لود شود. اگر از ویندوز هفت استفاده می کنید می توانید آیکون آن را از منوی Start فراخوانی و در منوبار پایین ویندوز آن را بیابید و اگر رنگ قرمز به منزله خاموشی داشت آن را با گزینه Put Online روشن کنید.
۵- بر روی گزینه Localhost کلیک کنید و در صفحه باز شده بر روی phpmyadmin کلیک نمایید.
۶- در کادر بعدی در جاهای مشخص شده نام دیتابیس را وارد کنید و روی گزینه Create کلیک کنید و مشاهده خواهید کرد که دیتابیس در صفحه بعدی در کادر آب رنگ ساخته شده است.
۷- اکنون نیاز به وردپرس فارسی برای نصب بر روی لوکال داریم که می توانید سرچ کنید یا از اینجا دانلود کنید. و در صفحه باز شده روی آخرین نسخه آن کلیک و دانلود کنید.
۸- در داخل درایوی که برنامه Wamp را در آن دانلود و ساخته اید بروید و داخل پوشه www شوید و فایل zip که از سایت دانلود وردپرس دریافت کردید اینجا بیاورید و یک پوشه بسازید و آن قایل را داخل آن پوشه باز کنید فایل های داخل آن را بیرون بیاورید.
۹- تمامی فایل های داخل پوشه WordPress را بیرون از آن پوشه بکشید و پوشه WordPress را پاک کنید.
۱۰- و پوشه wp-config-sample را انتخاب و تغییر نام به wp-config بدهید.
۱۱- فایل تغییر نام داده شده را به وسیله برنامه Notepad باز کنید.
۱۲- در فایل باز شده با برنامه Notepad مانند تصویر در کدهای DB_Name نام دیتابیسی را که ساختید بدهید و در کد DB_ User کلمه root را وارد کنید و در کد DB_Password چیزی ننویسید و نوشته درون آن را پاک کنید. و اگر خواستید به دیتابیس خود رمز بدهید می توانید آن را در کد پسورد وارد کنید.
۱۳- مرورگر خود را باز کنید و Localhost/نام پوشه حاوی وردپرس در پوشه لوکال را وارد کنید و در صفحه وارد شده شناسه و پسورد خود را بدهید .
۱۴- در صفحه بعدی شناسه و رمزتان را که در مرحله قبل دادید وارد کنید.
۱۵- و در آخر شما با موفقیت توانستید به صفحه کنترل پنل وردپرس تان دست یابید و پوسته ها و قالب ها و پلاگین های مورد نظرتان را در آن نصب و اجرا کنید.
 یادداشتها و چرکنویس های من… یادداشتها ، مطالب ، نکات مهم و کاربردی …
یادداشتها و چرکنویس های من… یادداشتها ، مطالب ، نکات مهم و کاربردی …