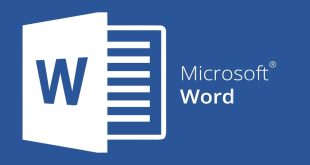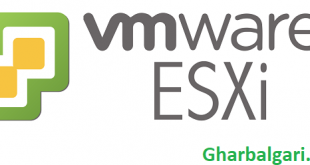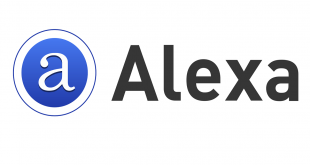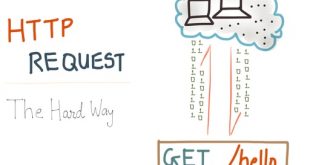در یک سند Word می توان به واژه ها، پیام یا نکاتی را اضافه کرد. این پیام ها می تواند برای اطلاع خود نویسنده سند باشد یا برای خواننده. همچنین این پیام ها را می توان در سند نشان داد و یا مخفی کرد.
برای درج یک پیام، ابتدا واژه مورد نظر را انتخاب کنید و سپس از منوی کامنت در زبانه Review، گزینه New Comment را کلیک کنید. در این صورت یک مستطیل قرمز رنگ در سمت راست صفحه ظاهر می شود و می توانید پیام مورد نظر را در آنجا بنویسید.
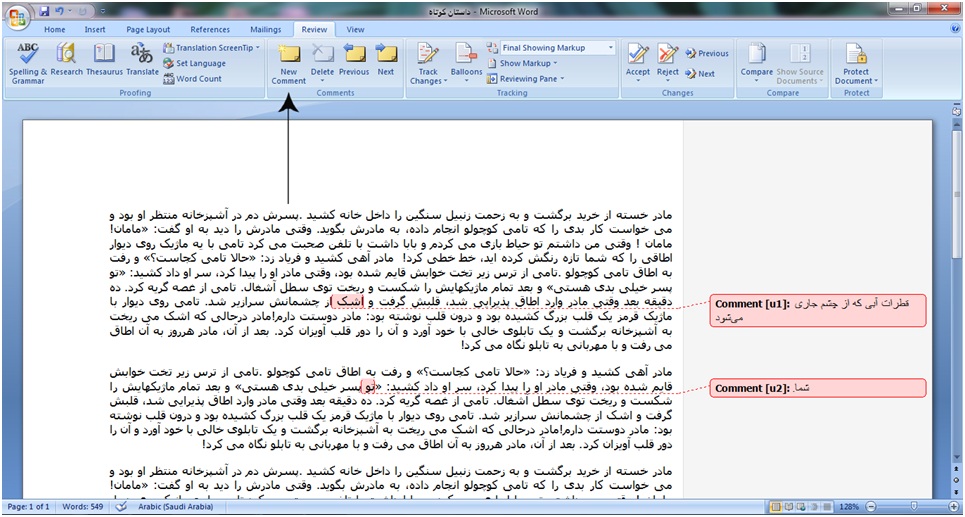
برای پاک کردن یک پیام، آن را انتخاب و گزینه Delete از منوی کامنت را کلیک کنید.
گزینه های Previous و Next نیز برای حرکت بین پیام ها به کار می روند. (Previous مکان نما را به پیام قبلی و Next نیز مکان نما را به پیام بعدی منتقل می کند.)
اگر می خواهید این پیام ها در صفحه نشان داده نشوند اما در عین حال موجود باشد، از منوی Tracking در زبانه Review گزینه Show Markup را انتخاب کرده و تیک گزینه Comment را بردارید.
برای نشان دادن دوباره پیام ها در صفحه، باید گزینه Comment را به همین صورت، مجددا فعال کنید.
نمایش آخرین ویرایش سند با رنگ دیگر
در نرم افزار Word می توان متن را طوری ویرایش کرد که اگر فرد دیگری آن را مشاهده کرد، متوجه تغییرات انجام شده توسط فرد قبلی بشود.
این ویژگی معمولا برای اسنادی کاربرد دارد که توسط بیش از یک نفر تایپ می شود.
برای فعال کردن این ویژگی، از منوی Tracking در زبانه Review گزینه Track Changesرا انتخاب کنید. در این صورت هر تغییری که در متن ایجاد شود، با رنگ قرمز نشان داده می شود.
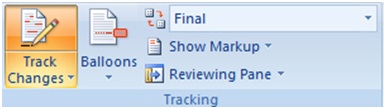
گزینه Balloons به شما این امکان را می دهد که تغییرات را در یک کادر در سمت راست صفحه ببینید یا اینکه این تغییرات را به صورت پشت سر هم و در خطوط تماشا کنید.
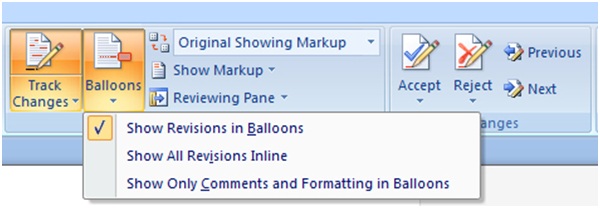
این گزینه دارای سه بخش است:
• Show Revisions in Balloons: نمایش تغییرات در یک کادر در سمت راست صفحه.
• Show All Revisions Inline: نمایش تغییرات پشت سر هم با رنگ قرمز.
• Show Only Comments and Formatting in Balloons: نمایش پیام ها و فرمت در کادر سمت راست صفحه.
گزینه های Final و Original نیز برای انتخاب حالت نهایی و حالت اولیه تغییرات به کار می رود.

در صورتی که می خواهید تغییرات خود را نهایی کنید، گزینه Final را انتخاب کنید. در این صورت خواهید دید که همه Track Changesها که به رنگ قرمز نوشته شده بودند، به سند اضافه شده و حالت عادی به خود می گیرند.
فرم Original نیز حالت اولیه سند را نشان می دهد. دو گزینه Final Showing Markup و Original Showing Markup نیز حالت اولیه و نهایی را به همراه تغییرات با رنگ قزمز نشان می دهند.
اضافه کردن توضیح صوتی برای کاربری دیگر
همانطور که گفته شد، مشخص کردن تغییرات ویرایشی در بخش Tracking معمولا برای اسنادی کاربرد دارد که بیش از یک نفر آن را تایپ می کنند. به جز حالت های این بخش، می توان از یک قابلیت دیگر نرم افزار Word که اضافه کردن یک توضیح صوتی است نیز استفاده کرد.
برای این کار ابتدا باید گزینه مربوط به توضیح صوتی را به بخش Access Toolbar در منوهای بالا (که در درس اول توضیح داده شد) اضافه کرد. بدین منظور ابتدا بر روی Microsoft Office Button (بالا سمت چپ) کلیک کنید و گزینه Word Option را انتخاب کنید.
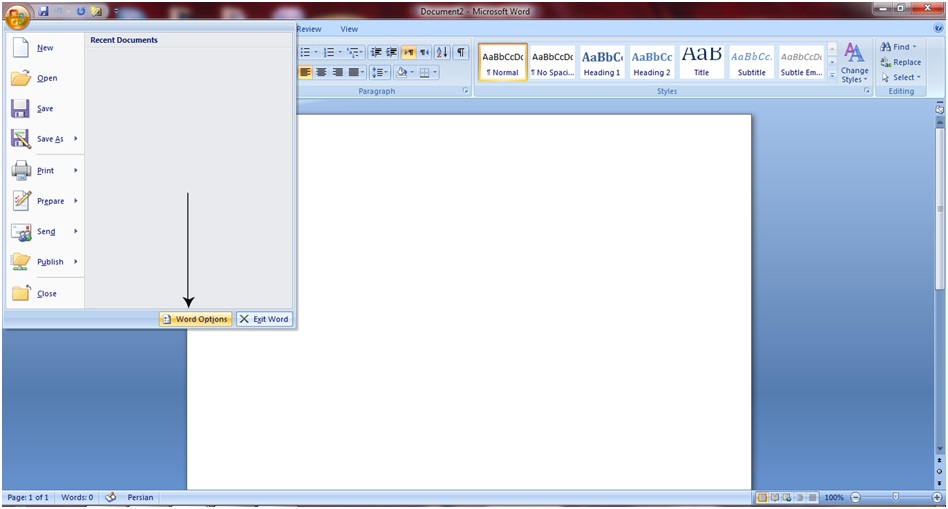
در این صورت پنجره ای باز می شود که باید از لیست سمت چپ، گزینه Customized را انتخاب کنید. پس از آن گزینه All Commands را انتخاب کرده و سپس در لیست دستورات، گزینه Insert Voice را کلیک کنید. در نهایت گزینه Add را کلیک کنید.
خواهید دید که کلید مربوط به اضافه کردن پیغام صوتی در بخش Access Toolbar (بالا و سمت چپ پنجره نرم افزار) ظاهر شده است. با کلیک بر روی این گزینه، پنجره ای باز می شود که می توانید پیغام صوتی خود را ضبط کرده و در بخشی از سند که مورد نظر شماست به صورت توضیح صوتی قرار دهید تا کاربر بعدی، ویرایش ها و پیغام شما را متوجه شود.
ویرایش یک سند به صورت گروهی و دیدن تغییرات افراد:
اگر یک گروه بر روی یک سند کار می کنند، می توان برای هر کدام از آنها یک نام کاربری (User Name) اختصاص داد تا همه افراد متوجه شوند که هر بخش توسط چه فردی ویرایش شده است. برای این کار، بر روی گزینه Track Changes کلیک کنید و سپس گزینه Change User Names را انتخاب کنید. همانطور که در تصویر زیر می بیند، در بخش User name می توانید نام کاربری مورد نظر خود را وارد کنید.
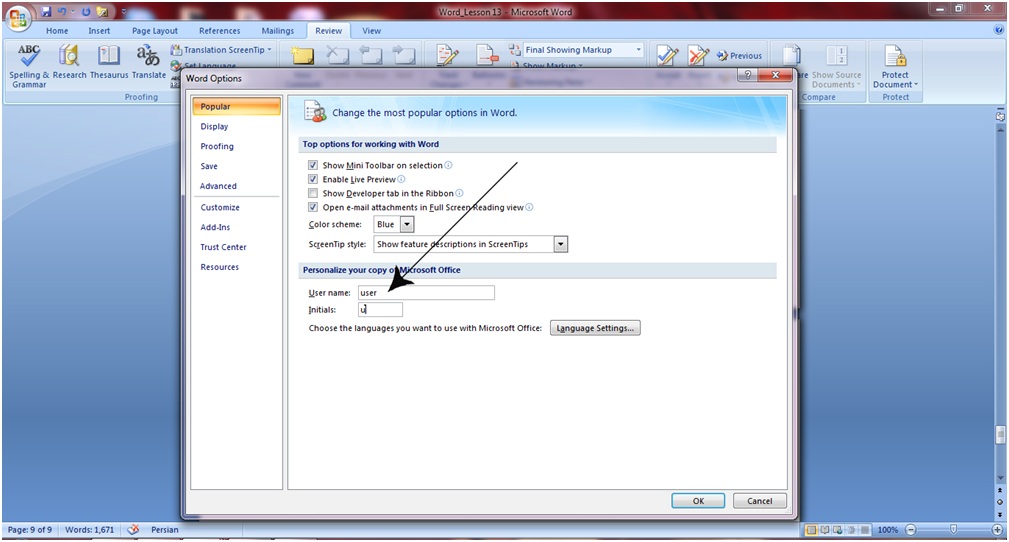
با استفاده از این روش، در زمان هایی که به طور گروهی بر روی یک سند کار می شود، همه افراد گروه متوجه خواهند شد که هر قسمت توسط چه کسی ویرایش شده و توضیحات نوشته شده مربوط به کدام شخص است.
farhangnews.ir
 یادداشتها و چرکنویس های من… یادداشتها ، مطالب ، نکات مهم و کاربردی …
یادداشتها و چرکنویس های من… یادداشتها ، مطالب ، نکات مهم و کاربردی …