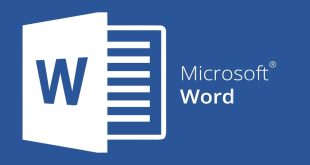ابتدا برای راه اندازی وردپرس شما به یک هاست و دامنه نیاز دارید. شرکت های مختلفی برای فروش هاست وجود دارند. نکته ای که باید به آن توجه کنید این است که هاستی که میخرید هاست لینوکس باشد. ( هاست ویندوز برای وردپرس مناسب نیست.) در این نوشته، آموزش نصب وردپرس در هاست های لینوکسی که به کنترل پنل CPanel مجهز میباشند داده میشود.
قبل از هر چیز آخرین نسخه وردپرس فارسی را از سایت پشتیبان رسمی وردپرس فارسی به آدرس wp-persian.com دانلود کنید.
حالا وارد کنترل پنل CPanel خود شوید. ورود به CPanel از طریق http://yoursite.com:2082 یا http://yoursite.com/cpanel امکان پذیر است.
ابتدا فایل های وردپرس را روی هاست آپلود میکنیم. برای این منظور در قسمت Files روی گزینه File manager کلیک کنید تا به بخش مدیریت فایل ها بروید.
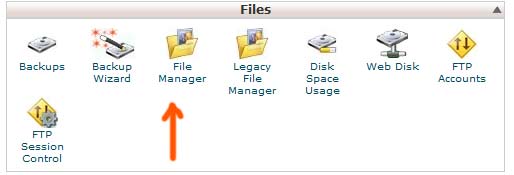
در این قسمت ( داخل پوشه public_html یا www ) بر روی گزینه upload که در نوار بالایی است کلیک کنید.
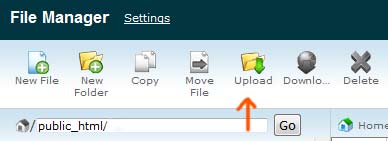
در صفحه ای که باز میشود بر روی گزینه Browse کلیک کنید و فایل فشرده ی وردپرس که در ابتدا دانلود کردید را انتخاب کنید ( با پسوند zip یا gz.tar ). پس از انتخاب، فرایند آپلود به صورت خودکار شروع میشود. تا پایان آپلود شدن فایل منتظر بمانید. در صورت اتمام آپلود پیغام زیر برای شما نشان داده میشود:

در وسط صفحه روی گزینه Back کلیک کنید تا به فایل منیجر خود برگردید. وردپرس شما آپلود شده و در فایل منیجر قابل مشاهده است. اگر فایل اپلود شده را مشاهده نمی کنید یکبار گزینه Reload رو بزنید تا مشاهده شود. حالا روی فایل فشرده راست کلیک کنید و گزینه Extract را انتخاب نمایید.
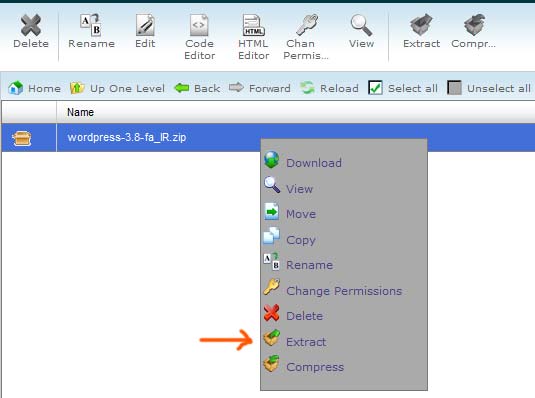
در پنجره باز شده Extarct Now را بزنید تا فایل از حالت فشرده خارج شود و فولدر wordpress در هاستتان نمایان شود. حالا میتونید فایل فشرده وردپرس را حذف نمایید.
تذکر. اگر در همین حالت، ادامه روند نصب وردپرس را طی کنید، سایت شما با آدرس http://yoursite.com/wordpress در دسترس خواهد بود. برای حذف wordpress از انتهای آدرس باید فایل های وردپرس را از پوشه wordpress به یک پوشه قبل تر، یعنی public_html منتقل کنید. برای انجام این کار برید تو پوشه wordpress و تمام فایل های موجود در آن را انتخاب کنید ( shift+click ) و سپس روی انها کلیک راست کنید و گزینه Move رو بزنید و از پنجره ای که باز میشه در قسمت آدرس، wordpress رو پاک کنید و روی گزینه Move Files کلیک کنید. با این کار فایل های وردپرس شما به ریشه یا root منتقل میشن.
مرحه بعدی ساخت دیتابیس است. برای ساخت دیتابیس در کنترل پنل CPanel از قسمت Databases روی گزینه Mysql Databases کلیک کنید.
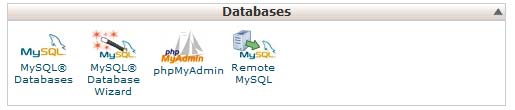
از قسمت Create new Database یک نام برای دیتابیس خود انتخاب کنید و روی دکمه Create Database کلیک کنید تا دیتابیس ساخته شود.
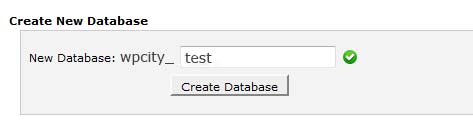
پس از ثبت دوباره به قسمت Mysql Databases باز گردید. حالا باید یک نام کاربری و رمز عبور درست کنید و ان را به دیتابیس متصل کنید. برای ساخت نام کاربری، همانند شکل زیر در قسمت username و password نام کاربری و رمز عبور دلخواهتان را بنویسید و سپس روی دکمه Create User کلیک کنید. (اطلاعات را یادداشت کنید)
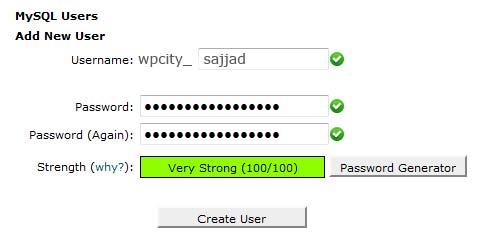
پس از ثبت دوباره به قسمت دیتابیس باز گردید. حالا باید نام کاربری را به دیتابیس متصل کنیم. از قسمت Add User To Database نام دیتابیس و نام کاربری که برای وردپرس خود در نظر گرفتید را انتخاب و بر روی دکمه Add کلیک نمایید.
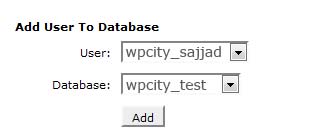
در پنجره ای که باز میشود تیک گزینه ALL PRIVILEGES را بزنید تا همه گزینه های زیرین انتخاب شوند و بعد دکمه Make Changes را بزنید.
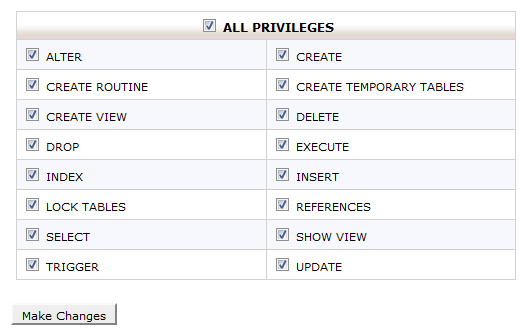
خب اینم از این. حالا برگردید به فایل منیجر. در همون جایی که فایل های وردپرس رو آپلود کرده بودید. روی فایل wp-config-sample.php کلیک راست کنید و گزینه rename رو بزنید و این فایل رو به wp-config.php تغییر نام بدید. سپس دوباره روی فایل wp-config.php راست کلیک کرده و اینبار گزینه Edit را بزنید. در پنجره ای که باز میشود باید نام دیتابیس و نام کاربری و رمز عبوری که قبلا ایجاد کرده بودید در مکان های مشخص شده وارد کنید.
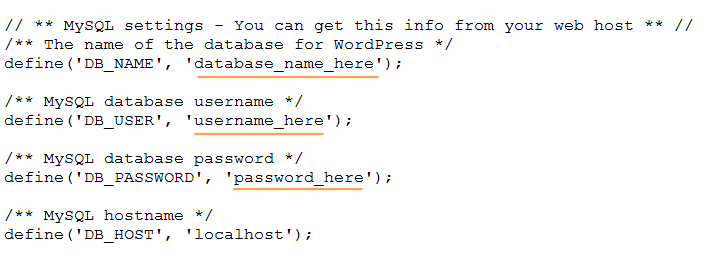
پس از وارد کردن اطلاعات فایل را ذخیره کنید. تقریبا دیگه کار تموم شدست.
حالا دیگه آدرس سایت خودتون رو در مرورگر باز کنید. مثلا http://yoursite.com
(نکته. اگر وردپرس را در فولدری غیر از public_html اپلود کردید، نام پوشه را بعد از آدرس سایت قرار بدید. مثلا: http://yoursite.com/wordpress )
پس از باز کردن آدرس سایت با پنجره زیر روبه رو میشوید:
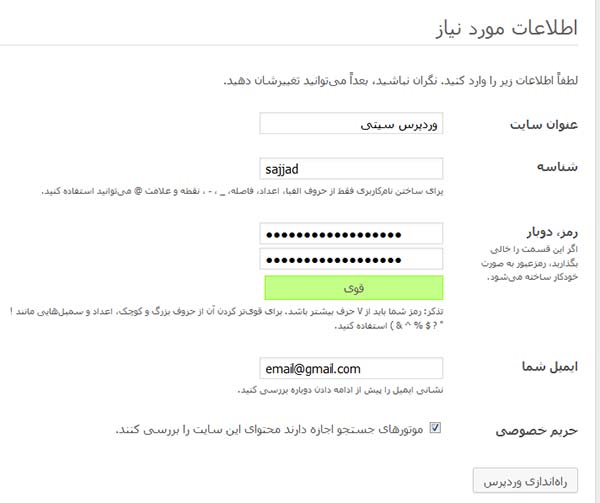
اطلاعات خواسته شده را تکمیل کنید و دکمه راه اندازی وردپرس را بزنید. پس از فشردن دکمه، در صورتی که کار را درست انجام داده باشید پیغام اتمام نصب وردپرس به شکل زیر ظاهر میشود:
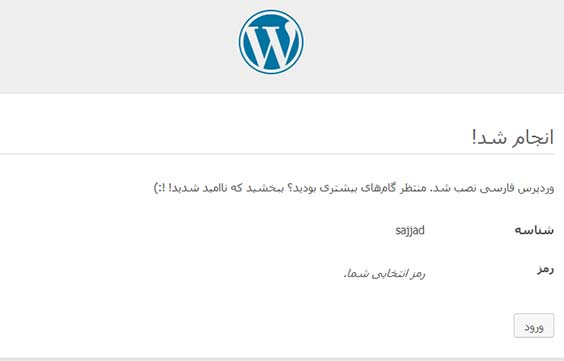
حاا دیگه وردپرس شما آماده استفاده هستش.
در ضمن آدرس صفحه ورود وردپرس هم اینطوریه: http://yoursite.com/wp-login.php
منبع: wpcity.ir
 یادداشتها و چرکنویس های من… یادداشتها ، مطالب ، نکات مهم و کاربردی …
یادداشتها و چرکنویس های من… یادداشتها ، مطالب ، نکات مهم و کاربردی …