تا به حال شده بعد از روشن کردن کامپیوتر صدای اسپیکر قطع شده باشد ، یا بعد از بروزرسانی ویندوز درایور قبلی کارت گرافیک حذف و ورژن جدید آن که با سیستم عامل شما ناسازگار باشد نصب شده باشد ؟ یکی از مسائل آزار دهنده ویندوز بروزرسانی اتوماتیک درایور می باشد که در بیشتر مواقع مشکلات ناخواسته ای را ایجاد می کند که کاربر مجبور است سیستم عامل را عوض کند زیرا دقیق نمی داند مشکل از کجا نشات گرفته است . در ادامه به شما آموزش میدهم که چگونه بروزسانی درایور در ویندوز را متوقف کنید .
متوقف کردن بروزرسانی درایور در ویندوز ۱۰
ویندوز ۱۰ به صورتی طراحی شده که به شکل خودکار بروزرسانهای مهم و بروزرسانهای روزانه را دانلود کند. البته در بعضی مواقع حجم این بروزرسانها بسیار زیاد است و ممکن است که سرعت اینترنت شما را کم کنند یا حتی روی عملکرد سیستم عامل هم در آن زمان تاثیر بگذارند. به همین دلیل در بعضی مواقع باید قابلیت بروزرسان خودکار این سیستم عامل را از کار انداخت. در این مطلب با این روند آشنا خواهید شد. البته باید به این موضوع توجه داشته باشید که عملکرد بهتر سیستم عامل ویندوز ۱۰ به بروزرسانهای آن بستگی دارد. پس بهتر است که این بروزرسانها را در زمان مناسب روی سیستم خود نصب کنید.
۱٫ کلیدهای ترکیبی (Win + X) را همزمان بفشارید و گزینه “Device Manager.” را انتخاب کنید .
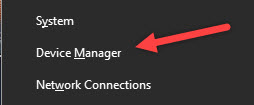
۲٫در این بخش تمام درایورهای راه انداز سیستم لیست شده است . معمولا درایورهایی که بعد بروزرسانی شده باشند یک علامت سوال زرد رنگ بر روی آیکون آن وجود دارد . البته درایورهایی که بد بروزرسانی شده باشند. مثلا بر روی درایور کارت گرافیک من بعد از بروز رسانی یک عنوان که اصلا ارتباطی با حافظه گرافیک ندارد اضافه شده است .
حالا کافیست بر روی درایور مورد نظر کلیک کرده و گزینه “Uninstall.” را انتخاب کنید .
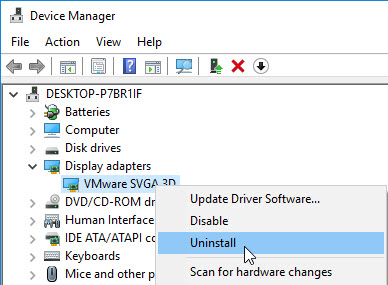
۳٫ پس از حذف درایور سیستم را از دوباره راه اندازی مجدد کنید . بر روی منوی استارت کلیک کرده و گزینه “System” را انتخاب کنید .
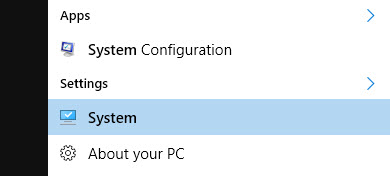
۴٫ کمی صبر کنید تا پنجره تنظیمات فعال شود . بر روی گزینه “Advanced System Settings” کلیک کنید .
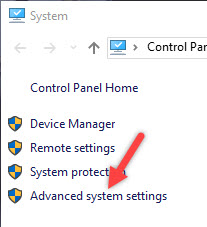
۵٫ به سربرگ “Hardware” رفته و گزینه “Device Installation Settings” را انتخاب کنید .

۶٫ یک پنجره همانند تصویر زیر باز می شود . می خواهیم بروزرسانی اتوماتیک برنامه های اصلی سیستم عامل را غیر فعال کنیم . گزینه “No” را انتخاب کرده و بر روی کلید save changes کلیک کنید .
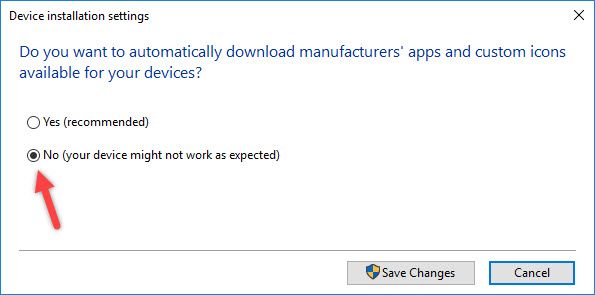
۷٫علاوه بر امکان به روزرسانی درایور ها از طریق Device Manager و یا حذف آپدیت های اخیر از طریق کنترل پنل، مایکروسافت یک سیستم رفع اشکال عرضه کرده است که به شما اجازه می دهد آپدیت ها را مخفی کنید و در نتیجه از نصب مجدد آن ها تا زمان عرضه یک نسخه اصلاح شده جلوگیری نمایید.
فایل رفع اشکال wushowhide.diagcab یا همان نرم افزار “Show or hide updates” را از مایکروسافت دانلود کنید. این فایل در واقع یک اپلیکیشن مستقل است که نیازی به نصب ندارد. پس از باز کردن آن در اولین صفحه روی Next کلیک کنید. لینک کمکی دانلود
اگر مشکل پهنای باند ندارید یا سیستم شما قدیمی نیست، پس نباید با بروزرسانهای ویندوز ۱۰ مشکلی داشته باشید؛ اما اگر از این مشکلات رنج میبرید، میتوانید انتخاب کنید که چه بروزرسانهایی روی سیستم شما نصب شوند. مایکروسافت ابزار دانلودی به نام Show or Hide Updates را طراحی کرده که برای این کار در نظر گرفته شده است. این ابزار باعث میشود که کاربران بتوانند از نصب بروزرسانهای خاص جلوگیری کنند یا زمانی آنها را نصب کنند که بروزسان جدیدتر مشکلات آنها را برطرف کرده باشد.این ابزار هیچگونه مراحل نصبی ندارد و با اجرای آن میتوانید از نصب آپدیتهای مختلف جلوگیری کنید. این ابزار باعث میشود که شما بتوانید یک بروزرسان را از روی سیستم خود پاک کنید.
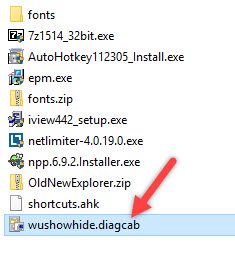
۸٫ بر روی آیکون برنامه دابل کلیک کرده تا اجرا شود . بر روی کلید “Next” کلیک کنید . کمی صبر کنید تا لود این صفحه تمام شود .
حالا گزینه “Hide Updates.” را انتخاب کنید . اکنون سیستم رفع اشکال مشکلات را یافته و به روزرسانی ها را پیدا می کند. شما می توانید در صفحه باز شده آپدیت ها را مخفی کرده و یا آپدیت های مخفی شده را مجددا نمایان کنید.
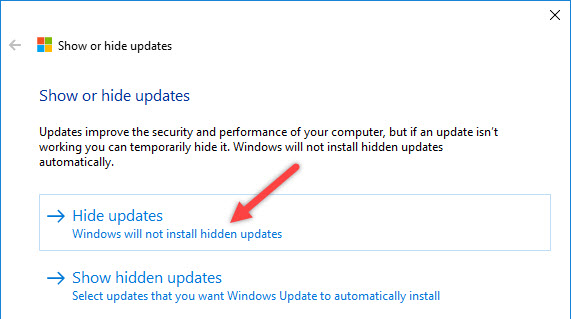
۹٫این عمل تمام به روز رسانی های موجود ویندوز از جمله به روز رسانی درایور را لیست می کند.برای رفع مشکل کافیست چک باکس یکی از درایورهایی که فکر می کنید مشکل ایجاد کرده است را انتخاب کرده و بر روی کلید “Next” کلیک کنید . بعد از انتخاب چک باکس آن برنامه یا درایور از سمت مایکروسافت بروز نمی شود .
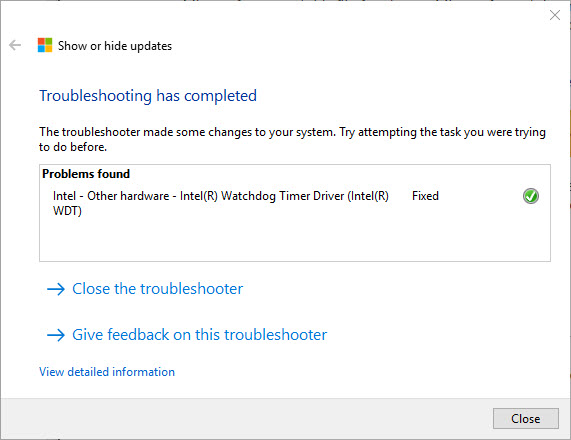
۱۰٫ همانطور که مشاهده می کنید این برنامه مشکل درایور را رفع کرده است .
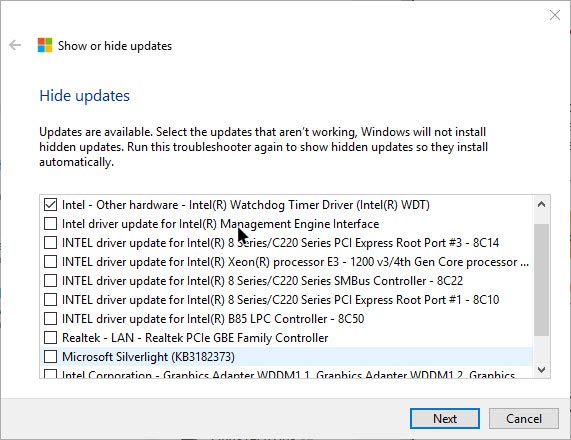
برای بازگرداندن یک آپدیت گزینه Show hidden updates را از صفحه مربوطه انتخاب کنید و سپس آپدیت های مخفی شده را انتخاب کرده و روی Next کلیک کنید.
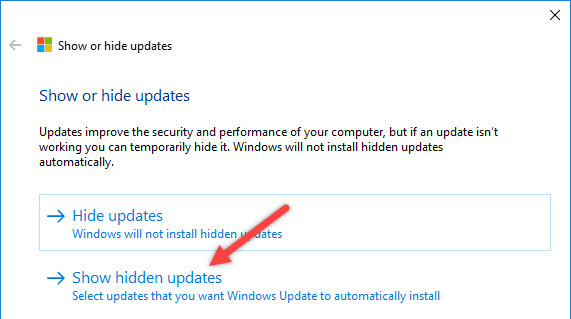


اکنون سیستم رفع اشکال اقدامات لازم را انجام می دهد و در پایان یک پیغام تایید مبنی بر حل مشکلات به شما نشان می دهد.

 یادداشتها و چرکنویس های من… یادداشتها ، مطالب ، نکات مهم و کاربردی …
یادداشتها و چرکنویس های من… یادداشتها ، مطالب ، نکات مهم و کاربردی …




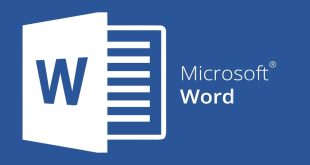

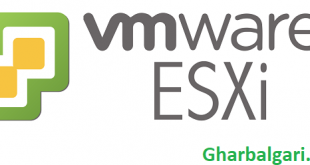
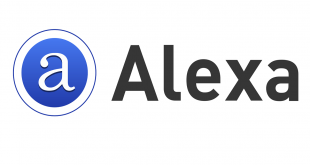


بسیار عالی خسته نباشید با ارزوی موفقیت بیشتر برای شما 🙂